こんにちは、サクです。
今日は、Googleで作れるGmailの作り方について解説していきます。
Gmailとは
Gmailとは、Googleが提供しているメールサービスのことです。
このメールアドレスを作る費用は無料で誰でも作ることができます。
無料で使えるので、フリーメールといわれています。
フリーメールの代表的なものがYahoo!の提供するヤフーメールとGoogleの提供するGmailになります。
今日は、Gmailの作り方を説明していきます。
誰でもすぐに作れますので、まだ作ったことが無いという方は
ぜひ作ってみてください!
ヤフーメールを作りたいという方はこちら
Gmail作り方の手順
Step1 Googleトップページ

Googleのトップページの右上にある
「ログイン」というボタンをクリックしてください。
Step2 ログインページ

ログインページに飛びますので
「アカウントを作成」ボタンをクリックします。
Step3 情報を入力

各項目を記入してください。
記入が終わったら右下にある「次へ」ボタンをクリックしてください。
・姓名
本名でなくてかまいません。
ニックネームでいいので入力しましょう。
・ユーザー名
半角英字、数字、ピリオドで好きな文字を入力してください。
ここの文字が自分のメールアドレスになります。
・パスワード
半角英字、数字、記号を組み合わせて8文字以上を入力してください。
文字が●●●●●で表示されていますが
どんな文字を入力したか確認したい時は
右側にある目のマークをクリックすると確認することができます。
・確認
先ほどと同じパスワードを入力してください。
どんな文字を入力したか確認したい時は
先ほどと同じように右側にある目のマークをクリックすると確認することができます。
Step4 電話番号の確認

電話番号で本人確認を行います。
入力をしたら「次へ」ボタンをクリックしてください。

スマートフォンにメッセージが届きますので確認コードを入力して
「確認」ボタンをクリックしてください。
確認コードは「G-000000」というテキストで届きますが
入力は数字だけで大丈夫です。
「確認」ボタンの横にある
「代わりに音声通話を使用」というリンクをクリックすれば
テキストではなく、音声通話で確認コードを聞くこともできます。
Step5 情報の入力

ここでまた情報の入力です。
すべて入力が終わったら「次へ」ボタンをクリックしてください。
・再設定用のメールアドレス
これは書いてある通り、書かなくても大丈夫です。
・生年月日
ご自分の生年月日を入力してください。
・性別
ご自分の性別を選択してください。
Step6 電話番号の活用

この画面は「スキップ」で大丈夫です。
Step7 利用規約
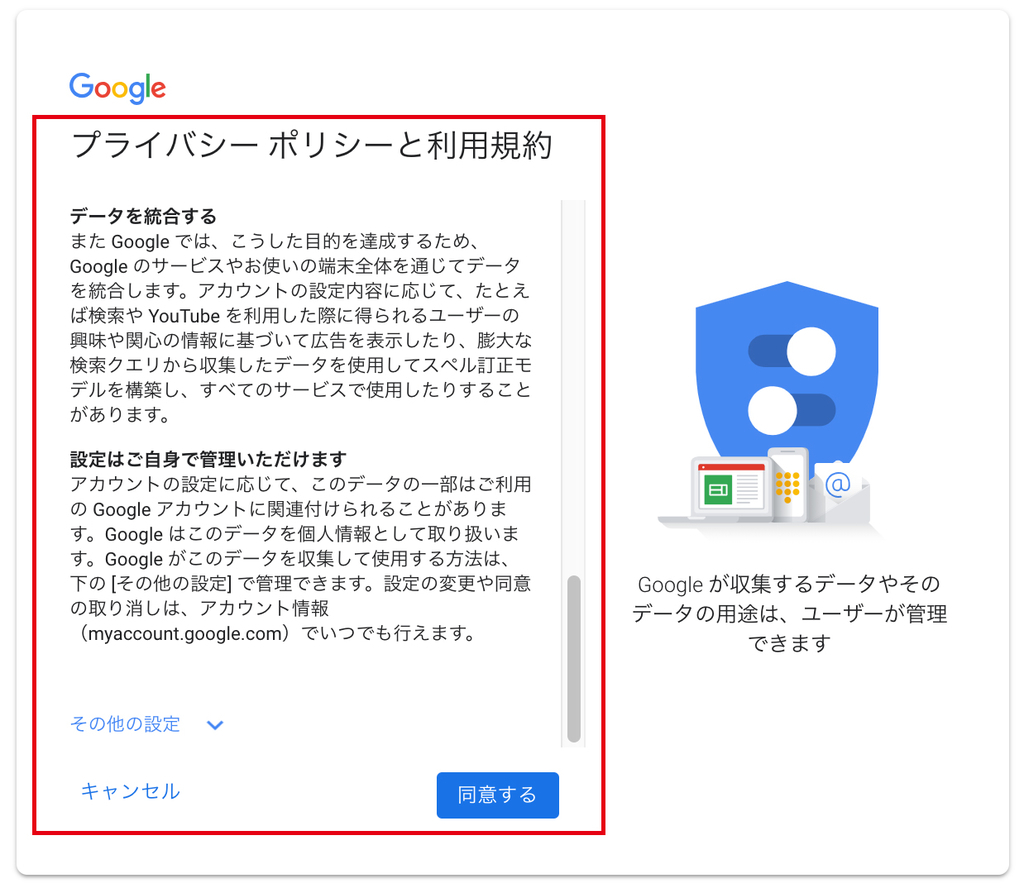
利用規約を一番下まで読み、「同意する」ボタンをクリックしてください。
Step8 Googleトップページ

Googleのトップページに戻ってきたと思います。
先ほど、右上にあった「ログイン」ボタンが変更されています。
これでGoogleアカウントが取得できましたので
Gmailを使ってみましょう。
右上の項目の中の「Gmail」をクリックしてください。
Step9 Gmail

おつかれさまでした!
これでGmailが使えるようになりました。
複数アドレスを作る場合
Step1 Googleトップページ
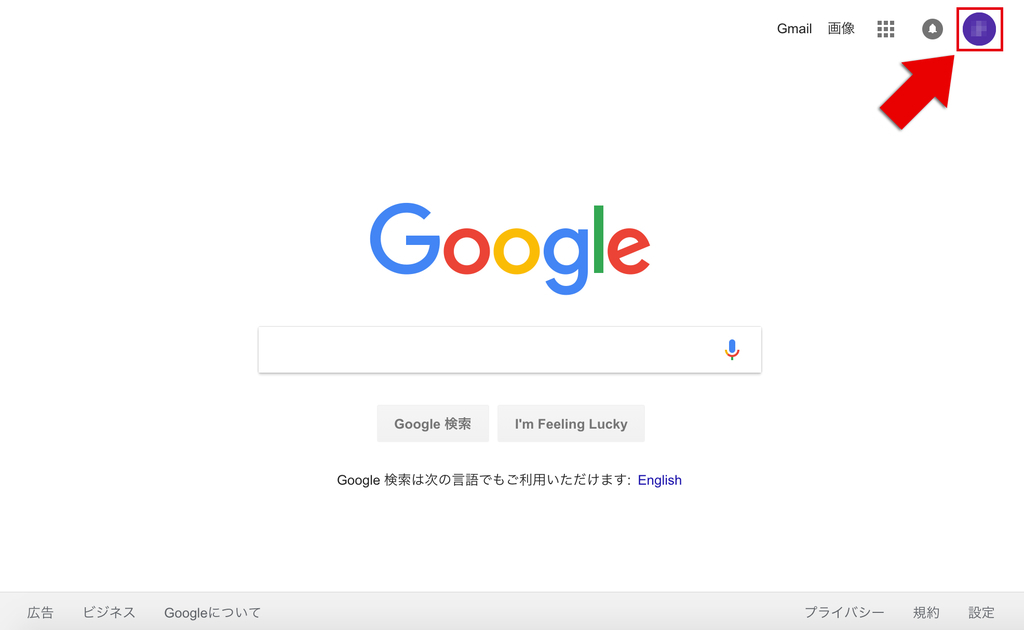
Googleのトップページに戻り
右上の自分のアイコンをクリックします。
Step2 ログアウトをする
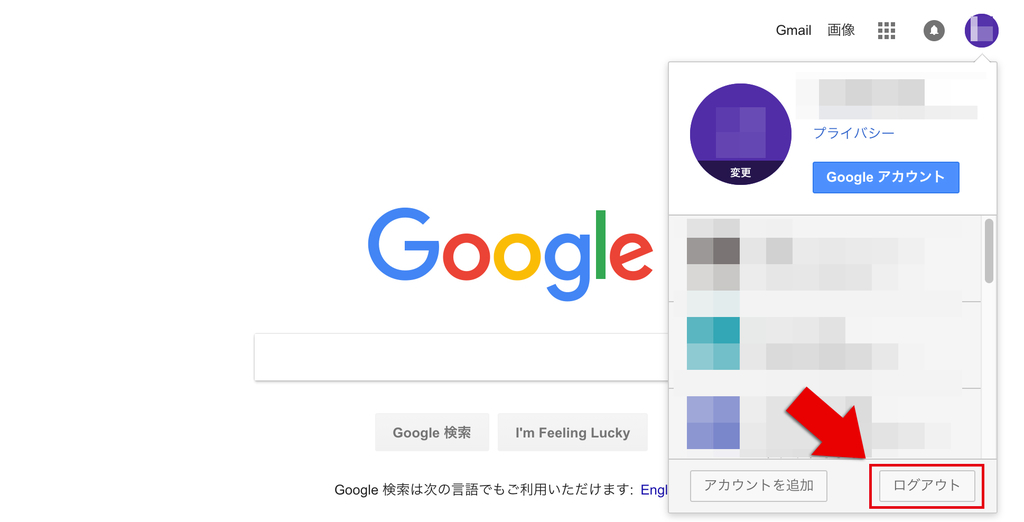
ログアウトボタンをクリックすると
自分のアイコンが「ログイン」ボタンに戻りますので
先ほどの手順を繰り返してもらえれば
もう一つアカウントを作ることが可能です。
まとめ
どうでしたでしょうか。
やってみると意外と簡単でついつい何個も作ってしまいそうになりますよね!
もし作れなかったという方がいたら連絡してくださいね。