こんにちは、サクです。
今日は、Google Analyticsをはてなブログに導入する方法をご紹介します。
Google Analyticsとは
Googleが提供するアクセス解析ツールです。
1000万PVまでは無料で利用する事ができます。
月、日、時間毎のアクセス数から滞在時間や直帰率など
幅広い解析ができるのが魅力です。
しかもこれが無料で!さすがGoogleさんですよね。
アフィリエイトとアクセス数は切っても切れない関係で
稼ぐためには非常に重要な指標となります。
そのためにもぜひ導入してアクセスを逐一チェックしましょう。
でも、こういうツールを導入する時って
ホームページのコードを開いてタグの間にコピペして・・・
みたいな作業をするんじゃないの?
コードなんてわかんないよ!
と思う方もいるかと思いますが
はてなブログに設置する時はコードを開かなくてもいいんです!
本当に簡単にできます。
実際にやっていきましょう!
Google Analytics導入手順
Step1 Google Analyticsのトップページ
Google Analyticsのトップページに行き
Googleアカウントでログインします。
Googleアカウントを持っていないという方は
Step2 登録と情報の入力
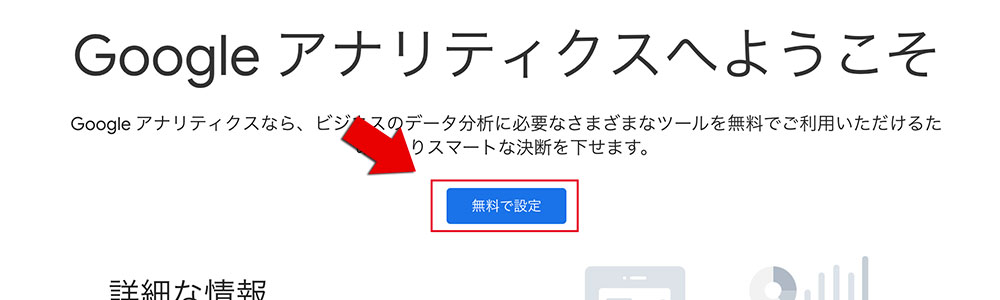
ページの中央にある「無料で設定」ボタンをクリックしてください。

次に「アカウントの作成」画面に移動します。
アカウント名を入力してください。
入力が終わったら一番下にある
「次へ」ボタンをクリックしてください。
アカウント名
自分で作るアカウントの名前です。
好きな名前を入力してください。

次の画面では測定の対象を指定します。
今回、測定の対象は「はてなブログ」ですので
最初からチェックのついている「ウェブ」のままで大丈夫です。
「次へ」をクリックしてください。
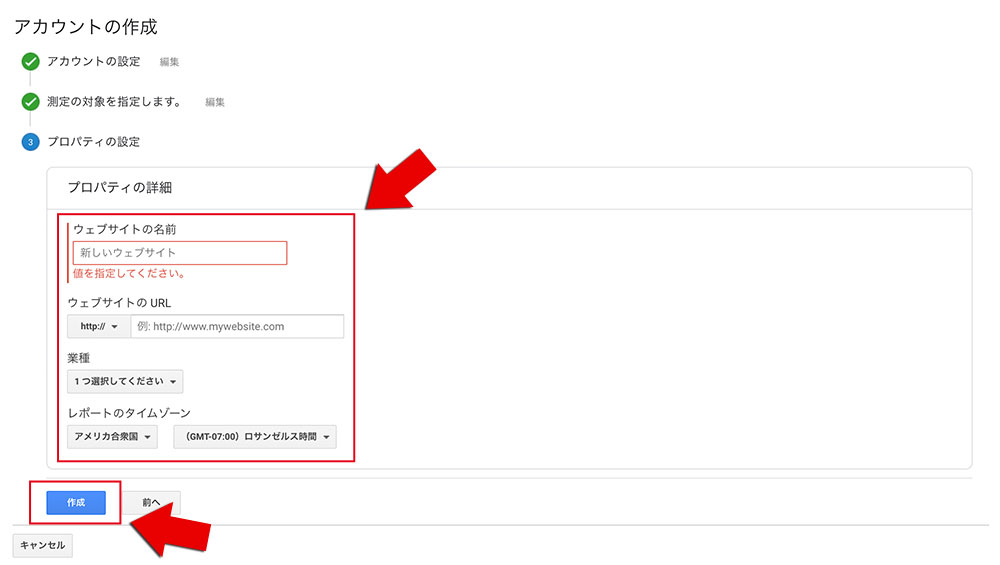
最後にプロパティの設定を行います。
全て入力が終わりましたら一番下にある「作成」ボタンをクリックしてください。
ウェブサイトの名前
ウェブサイトの名前を入力してください。
ウェブサイトのURL
解析したいサイトのURLがhttp://かhttps://かを選んで
それ以降のURLを入力してください。
http://かhttps://のどちらかわからない場合は
どこかにウェブサイトのURLをコピーしてからペーストしてみると
どちらが先頭についているかわかります。
業種
ウェブサイトの業種を選んでください。
レポートのタイムゾーン
今住んでいる国のタイムゾーンを選んでください。
タイムゾーンの選択肢はすごく多いので日本がどこにあるか迷うかもしれません。
そんな時は以下のように探すとすぐに設定できます。

最初に「アメリカ合衆国」が選択されているので
そのボタンをクリックします。
すると、国名がずらっと並んだ画面がでてきます。

国名一覧が出てきた画面の一番上にある検索枠に
「日本」 と打つと一瞬で日本が出てきますので
日本をクリックしましょう。

これでレポートのタイムゾーンを日本に設定することができました。
タイムゾーン以外も全て情報の入力が終わっている場合は「作成」ボタンを押して次に進んでください。
Step3 利用規約

利用規約の画面になりますので
2箇所にチェックをつけて「同意する」ボタンをクリックしてください。
Step4 トラッキングID

管理画面に移動しますので
「UA」から始まるトラッキングIDをコピーしてください。
Step5 はてなブログ

はてなブログのダッシュボードに移動してください。
左側のナビゲーションから「設定」をクリックし
「詳細設定」の項目に移動します。

下にスクロールしていくと
「解析ツール」という項目があり、そこに「Google Analytics 埋め込み」という項目があります。
入力欄にさきほどコピーしたトラッキングIDをペーストしてください。
ペーストが完了したら
一番下までスクロールをして
「変更する」ボタンをクリックしてください。
これでGoogle Analyticsの導入が完了です。
番外編
トラッキングIDを取得する方法
設定が終わってからトラッキングIDを取得し損ねた方は
以下の手順でトラッキングIDがどこにあるのか確認してもらえばと思います。

まずは、Google Analyticsのトップページにいきましょう。
そこで左下にある「管理」という歯車マークのついた箇所をクリックしてください。

そうすると、「アカウント」「プロパティ」「ビュー」という項目がついた3列の画面が出てきます。
「プロパティ」の中にある「トラッキング情報」という項目をクリックしてください。

「トラッキング情報」の下にずらっと項目が現れますので
その中の「トラッキングコード」という項目をクリックしてください。
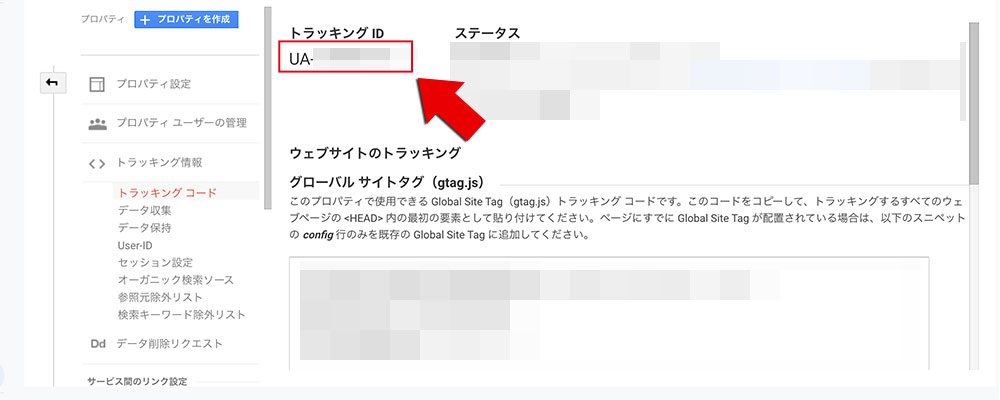
トラッキングIDが表示されるページにたどり着きましたね。
トラッキングIDを忘れたときはここで確認してみてください。
レポートのタイムゾーンを変更する方法
アカウント作成後にレポートのタイムゾーンを変更する方法をご紹介します。
まずはGoogle Analyticsのトップページにいきます。

そこで左下にある「管理」という歯車マークのついた箇所をクリックしてください。

そうすると、「アカウント」「プロパティ」「ビュー」という項目がついた3列の画面が出てきます。
「ビュー」の中にある「ビューの設定」という項目をクリックしてください。

「タイムゾーンの国や地域」という項目がありますので
ここから住んでいる地域を選択して
一番下にある「保存」というボタンをクリックすれば完了です。
![]()
まとめ
Google Analyticsの導入おつかれさまでした。
すごく簡単にできたんじゃないでしょうか。
ぜひどんどんアクセスを解析して
サイトを成長させていってください!
もし何かあればお問い合わせよりご連絡ください。