こんにちは、サクです。
今日は、SNSの代表格であるTwitterの登録方法のご紹介です。
Twitterとは
TwitterはTwitter社が運営しているサービスで、今やSNSの代表格になっていますよね。
青い鳥のアイコンをよく見ると思います。
Twitterでなにができるかというと、ツイートというつぶやきを140文字以内でつぶやくことができたり、他のTwitterのアカウントを持っている人をフォローする事でその人のつぶやきを自分のタイムラインに表示させたりすることができます。
芸能人や有名人の方も数多くTwitterのアカウントを持っているので、自分の好きな方をフォローしておけば最新の情報が手に入ったり、その方がツイートした内容を確認することができるので存在を身近に感じることができますよね。
好きなジャンルの方だけをフォローしておけば自分のタイムラインには自分の好きだけが溢れていくわけですね。
まだアカウントを持っていない方はぜひ一つ作ってみましょう。
Twitterの登録をする前に
Twitterを登録する前に準備しておくものがあります。
・メールアドレス(もしくは電話番号)
電話番号でも登録できるのですが、今回はメールアドレスでTwitterアカウントを作る方法をご紹介します。
メールアドレスで登録したいけどまだ持っていない、Twitter用のメールアドレスが欲しいという方は無料でメールアドレスが作れますので、以下の記事を参考に作成してみてください。
準備はできましたでしょうか。
では早速Twitterのアカウント登録をしていきましょう!
Twitterの登録手順
Step.1 アカウント作成ページ
アカウント作成ページに移動してください。
アカウント作成画面が開きますので、それぞれの情報を入力していきましょう。
Step.2 情報を入力
アカウントを作るための情報を入力していきます。

名前
本名ではなくて大丈夫です。
アカウントの名前にしたい名前を入力してください。
電話番号 / メールアドレス
今回は、メールアドレスでアカウントを作成しますので
「かわりにメールアドレスを登録する」という箇所をクリックして
メールアドレスを入力する項目に切り替わってから
メールアドレスを入力してください。
生年月日
生年月日を入力してください。
入力欄の上に書いてありますが、公開されるものではないのでご自身の生年月日を入力してもらって大丈夫です。
公開したい方は後から公開するように設定することができます。
入力が終わったら右上にある「次へ」ボタンをクリックしてください。

Twitterを閲覧した場所から表示する内容をカスタマイズするという内容ですね。
特に問題ありませんがもし心配な方は右側にあるチェックボックスをクリックしてはずしておいてください。
そして、もう一度右上にある「次へ」ボタンをクリックしてください。
Step.3 アカウントを作成
アカウントを作成します。
先ほど入力した内容が書いてあるかと思います。
問題なければ一番下にある「登録する」ボタンをクリックしてください。

Step.4 認証コードの入力
認証コードが先ほど入力したメールアドレス宛に送られているかと思います。
メールを確認して、書いてある認証コードを入力して右上にある「次へ」ボタンをクリックします。

Step.5 パスワードの入力

アカウントにログインする為のパスワードを決めます。
8文字以上の文字を入力して右上の「次へ」ボタンをクリックしてください。
よく言われることですが、パスワードは第三者が予想できないようなものにした方がいいです。
また、このパスワードはご自身のアカウントにログインする為に必要となりますので
絶対に忘れないようにしてください。
Step.6 Twitterのアカウント作成完了
お疲れ様でした!これでTwitterのアカウントが作成できました。
スマートフォンのTwitterアプリでログインする場合でも
同じメールアドレスとパスワードでログインすることができます。
ユーザー名の変更
ユーザー名を変更することができます。
ユーザー名とは自分のアカウント名の後ろについている@以降の文字列のことです。
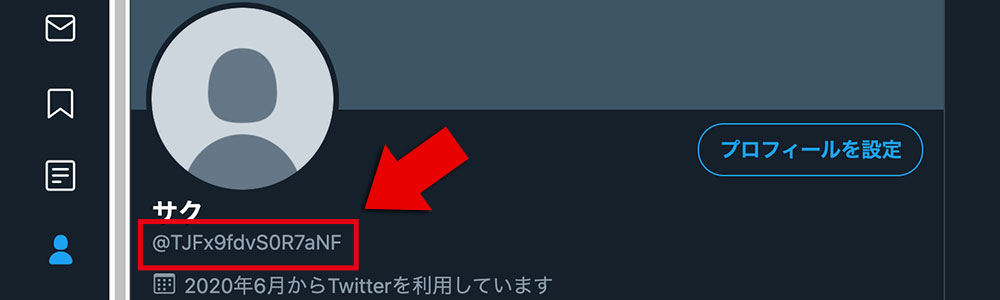
私が作ったこのアカウントの場合
TJFx9fdvS0R7aNF
この文字列のことですね。
この文字列は、ユニークなものになっていて@以降の文字列が同じ人というのは存在しません。
今のこの文字列は勝手にランダムに作られたものですが自分の好きな文字列に変更することができます。
もちろん他の人と被らないようにですね。
Step.1 アカウントの設定画面
作成したアカウントでログインしてください。
ログインしたら「•••」というアイコンをクリックしてください。

設定とプライバシーという項目があるのでクリックしてください。
設定画面に移動します。

Step.2 設定画面
設定画面の「アカウント」をクリックしてください。
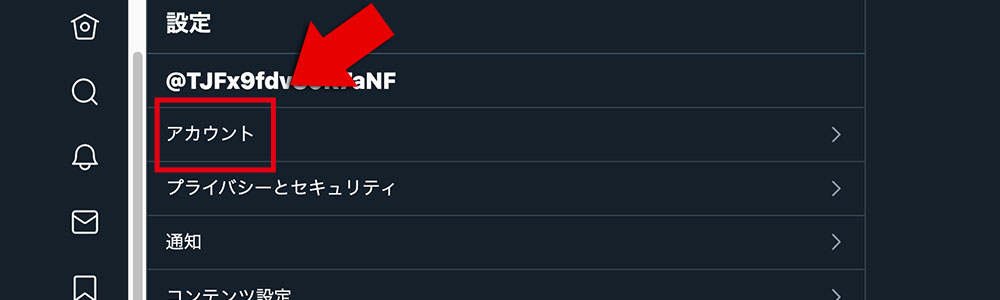
次にアカウント画面の「ユーザー名」をクリックしてください。

Step.3 ユーザー名を変更
ユーザー名を変更する画面に移動しますので、変更したい文字列を入力してください。

他にも同じユーザー名の方がいる場合は
「ユーザー名は使われています。他のものを選んでください」という警告文が出ますので、他の文字列を再度入力してください。

Step.4 ユーザー名の変更完了
無事に他の方が使われていないユーザー名を入力できましたか?
入力できれば、「保存」ボタンをクリックして変更完了です。

まとめ
ということで私もTwitterのアカウントを作ってみました。
基本的には情報収集や新着記事のお知らせなどで使おうかと考えていますが、もしよろしければフォローをお願いします。